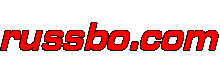Here's a quick Visual Guide on how Manage Sections in the new CMS.
1. Editing a Section: If you have permissions to manage a Section, as you hover over the Section title, a pencil icon will display.
37536.png
After clicking the pencil icon, you will be taken to the Section Edit page. Here's what you will see:
2. Section Name: Enter the Section Name
3. SEO URL Alias: This is the SEO Friendly URL. By default, if this is blank, the system will automatically copy the section title.
4. Section Layout: For each section you can define an individual section layout.
5. Section Style: For each section, you can also assign an individual style and theme. This means that you can have a specific theme/style look for a Movies section, and a completely different look in the Video Games section.
6. Content Display Order: This option defines in what order do you want the articles to display. Options include: Newest Article First, One Newest article in each Section, and Manual Order. In Manual Order, you can define which articles should be in position 1,2,3, etc. Manual Order is an easy way to feature content. Let's say you decide to display 5 articles in this section and you manually picked #1, #2, #3. In this case, #4 and #5 will display the newest added articles.
7. Content Columns: This is the column display of the articles. Choices include: 1 column, 2 column, 3 Column, 1x2 column (first article spans 2 columns and the remaining displays in 2 columns), and 2x1 column (where the first 2 articles are displayed in 2 columns and the remaining display in 1 column). The current homepage uses 2x1 column.
8. Per Page: Here you can decide how many articles to display on this section.
37609.png
9. Sections to Display in Navbar Sub-menu: This module decides which sections you want to display on the top Navigation Menu Bar and in what order.
37538.png
10. Published: Indicates if the Section is published live or not.
11. Start Publishing Date and Time: Choose when you want this Section to go live.
12. Parent Section: This display the parent section. You can decide to move the article a different section by choosing another section.
13. Read Access: Displays which user-groups have access to this section.
37539.png
14. HTML Title: This what name do you want to appear on the browser title.
15. Meta Description: Enter the Meta description.
16. Meta Keywords: Enter any meta keywords.
37540.png
On the bottom of the Section Edit page is the Content Manager. This module displays all the content in this section and it's child sections.
17. Article Title: This displays the article's title. Clicking on "Article Title" will sort the articles alphabetically.
18. Section: This displays the section in which this article displays. Clicking on "Section" will display all the articles sorted by sections.
19. Permission Preview: If this article is to be published in a permission-secured section, you can still allow an article preview to be viewed on the homepage or public-accessible sections. This is a great feature if you want to provide a teaser to upsell a subscription package.
20. Published: Indicates the publish state.
21. Order: If you choose to display in manual mode, this is where do decide which articles should be displayed in this section and in what order.
22. Author: Displays the author of the article. Clicking on "by" link will sort the articles by authors.
23. Date: This publishing date. Clicking on "Date" will sort the articles chronologically.
24: Hits: This displays the pageviews of each article. Clicking on "Hits" will sort the articles by pageview count. This is a great way of checking out which articles are the most popular.
25. Comments: This displays the number of comments posted for each article. Clicking on the comments icon will sort the articles by comment count.
26. Delete: Here you can check which articles you want to delete.
37615.png
37614.png
Categories
Collapse
article_tags
Collapse
- America (1)
- Article (4)
- Asia and Pacific (4)
- Blogs (1)
- Business and Economy (1)
- China (2)
- China Travel (4)
- Chinese MA Events (2)
- CMS (4)
- Commentary (1)
- Forums (2)
- General Fitness (1)
- Japan Travel (1)
- shaolin (3)
- Shaolin Gong Fu (1)
- Thailand Travel (13)
Latest Articles
Collapse
-
by docThe new Forum / Library is here. There are many additions to this new area, on top of a fully upgraded forum area. The new main sections are as follows:
- Downloads: In this section you can upload and download various types of files, including hard to find audio and book files.
- Media: The Media section organizes all sorts of different online streaming videos from YouTube, Vimeo, and other types of sites. You can easily post links to your favorite videos in this section so that the rest
-
Channel: Site Documentation
05-16-2010, 01:33 AM -
by docHere's a quick Visual Guide on how Manage Sections in the new CMS.
1. Editing a Section: If you have permissions to manage a Section, as you hover over the Section title, a pencil icon will display.
After clicking the pencil icon, you will be taken to the Section Edit page. Here's what you will see:
2. Section Name: Enter the Section Name
3. SEO URL Alias: This is the SEO Friendly URL. By default, if this is blank, the system will automatically copy the section title.
4. Section Layout: For each section you can define an individual section layout.
...-
Channel: Site Documentation
Today, 03:14 PM -
-
by docAll registered members can now create articles in the russbo.com Forum / Library area. Submit educational information, or advertise your events, schools, and competitions.
Articles are approved and published by the russboTeam. The submitted articles can be categorized into one of our existing Sections, or, we can create new sections that fulfill your needs. You can essentially have your own separate Section, or website, hosted here with us. Information submitted should be relevant, and of good educational value.
Here's a quick visual guide on how to create a new article with the CMS.
1. Create New Article Button: Navigate to the section you want the article to be published in. Click on the "Create a New Article" button. This will open an article form.
2. Article Title: In the "Add/Edit Article" screen, enter the title of your article in the "Title" textbox.
...-
Channel: Site Documentation
Today, 03:14 PM -
-
by docOne of the innovative new features on vBulletin 4.0 Publishing Suite is the cross-publishing "Promote to Article" functionality. In the spirit of promoting content discovery, we wanted to create features that will allow content to flow between Forums, Blogs, and Articles. For example, there might be a really popular post in the forums, but unfortunately it is buried inside page 13 of a thread. We will now have an option (if you have permissions) to "promote" a forum (or blog) post as a new artic...
-
Channel: Site Documentation
Today, 03:14 PM -
-
by docWelcome to the new CMS. Here's a quick guide of the different areas of this page.
1. Section Navigation Widget. This widget allows you to go to different sections. The "plus icon" means that this section has sub-sections. Clicking on the "plus icon" will display the sub-sections. ...-
Channel: Site Documentation
Today, 03:14 PM -